Dive into the World of 1Password for Mac
Living in a time where online security is crucial, employing a powerful password manager isn’t just a luxury, it’s a must-have. 1Password for Mac presents itself as an all-inclusive solution that flawlessly fits into your Mac environment, offering an unparalleled combination of safety and user-friendliness.
Reasons to Opt for 1Password on Your Mac?
Choosing 1Password for your Mac presents you with one of the most impregnable password management systems around. It offers comprehensive encryption and a user-centric interface, making the task of creating, storing, and retrieving all of your passwords and confidential data a breeze.
A Stepwise Installation Guide
The process of downloading and setting up 1Password on your Mac is simple. Here are the detailed instructions to get you started:
- Head over to the official 1Password website.
- Proceed to the ‘Downloads’ section.
- Pick the version that suits your Mac OS.
- Hit the download button and wait for the setup file to download.
- Open the downloaded ‘.pkg’ file and follow the prompts to finish the installation.
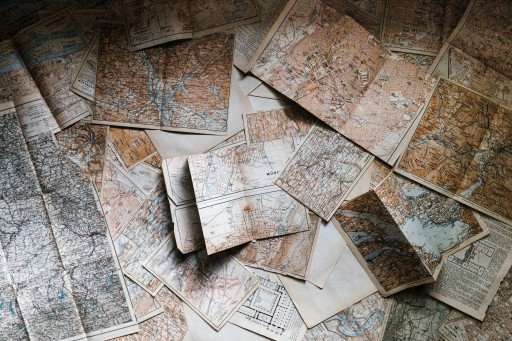
Creating Your Personal 1Password Vault
Upon installation, the next move is to establish your individual 1Password vault. This encrypted area will act as the secure repository for all your sensitive data, including passwords, credit card information, and secure notes.
Migrating Existing Passwords
Switching to a new password manager may seem intimidating, but 1Password simplifies the process of importing passwords from other browsers or password managers. The app guides you through each step to guarantee all your data is safely transferred without any issues.
Boost Your Security with Unique Passwords
A standout feature of 1Password is its capability to generate robust, unique passwords for every account you possess. This feature notably enhances your online safety by ensuring that a security breach at one site doesn’t jeopardize your other accounts.
Sort with Tags and Categories
With 1Password, you can establish multiple vaults, categorize entries, and apply tags to keep your digital life in order. Whether you’re managing personal credentials, family accounts, or team logins for work, everything can be neatly arranged for swift access.
Activate Two-Factor Authentication Store
For heightened security, 1Password can store two-factor authentication (TFA) codes alongside your login information. By utilizing 1Password as a TFA authenticator, you gain an additional security layer while retaining the convenience of having all your security essentials in one location.
Autofill and Synchronization with macOS
1Password showcases flawless integration with macOS, enabling you to autofill login credentials on websites and apps swiftly. This not only saves time but also minimizes the chances of typing errors, further safeguarding your information from potential onlookers.
Maintain Security On-the-Go with 1Password
With the 1Password app for iOS, you can synchronize your vault through iCloud or Dropbox, ensuring you have access to all your passwords and secure notes, even when away from your Mac. This cross-platform compatibility is crucial for maintaining security irrespective of your location.
Consistent Updates and Exceptional Support
1Password is regularly updated to offer optimum performance and the latest security attributes. Alongside excellent customer support, users can be confident that any queries or issues will be promptly addressed by proficient professionals.
Wrapping Up the 1Password for Mac Guide
Incorporating 1Password into your daily online activities on your Mac not only amplifies your security framework but also brings unmatched convenience. By adhering to the comprehensive guidelines provided, users can rest easy knowing their digital world is well-structured and secure. Check out this comprehensive guide to mastering the top tactics and strategies for more tips.
Related Posts
- 10 Essential macOS 12.5.1 Features and Upgrades: A Detailed Guide
- Parallels Desktop 17 Review: Enhancing Productivity with OS Integration
- 5 Essential Tips for Catalina MacOS Mastery: Unleash Your Mac’s Full Potential
- Optimizing Your Mac Operating System: A Comprehensive Guide to Avast Mac Security
- Running macOS on VirtualBox: A Step-by-Step Guide for Enhanced Workflow Dynamics
